목차
꺾은선형 차트
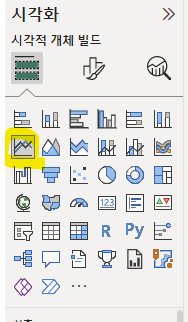
1) 데이터 넣기
X축, Y축에 해당 데이터를 넣는다.
아래로 펼침 버튼을 눌러서 합계에서 평균으로 바꾼다.
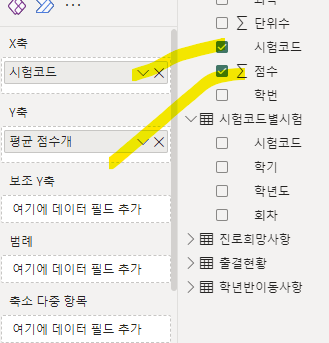
2) 데이터형 살피기
꺾은 선 그래프는 각각의 자료를 이어서 하나의 선을 만들어 그래프로 표현한다.
따라서 X,Y축에 놓이는 값이 이산적인 값인지, 연속적인 값인지를 체크해야 한다.
즉 같은 1, 4, 6라도 이것이 숫자로서 연속적인 값인지
텍스트이기에 각각 분리된 이름으로서 존재하는 값인지를 확인하는 것이다.
예컨데, 시험코드가 2101, 2102, 2201,2202, 2301, 2303가 있다고 하자.
이것은 연속적인 값일까? 아니면 텍스트로 존재하는 값일까?
이천백일이 아닌 이일공일이라는 텍스트로 존재하는 값이다.
따라서 데이터형을 문자열로 바꾼다.

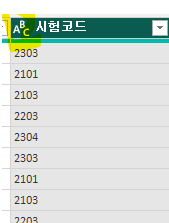
왼쪽은 <123>숫자형이고, 오른쪽은< ABC> 문자열이다.
위의 < >안의 글자를 클릭하면 데이터형을 바꿀 수 있다.
3) 축 정렬
축을 오름차순으로 정리해보자.

데이터를 보니 2201~2204까지의 성적의 평균이 100을 넘는다는 것을 알 수 있다.
오류가 있어 데이터를 살펴보니
해당 데이터에서 '합계'를 과목으로 취급하여 평균값을 구했다는 것을 발견했다.
합계를 제거하하면 된다.
4) 범례추가
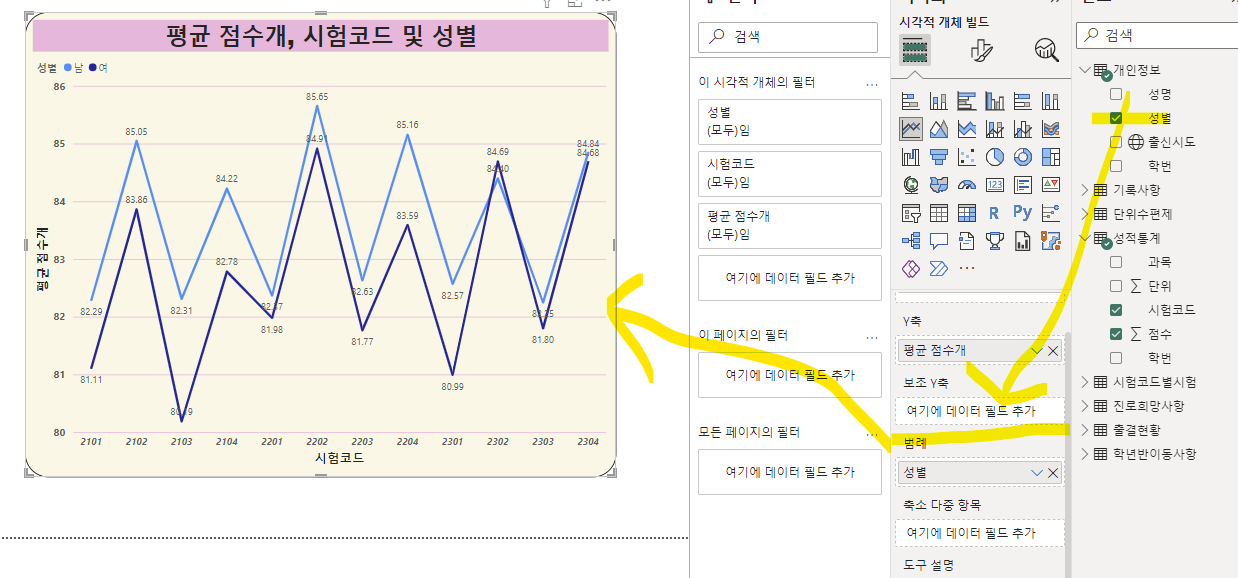
5) 서식 꾸미기
-서식복사
이전의 그래프에서 서식복사한다.
홈> 복사할 곳에서 '서식복사'> 적용할 영역에 마우스클릭하기
-눈금선
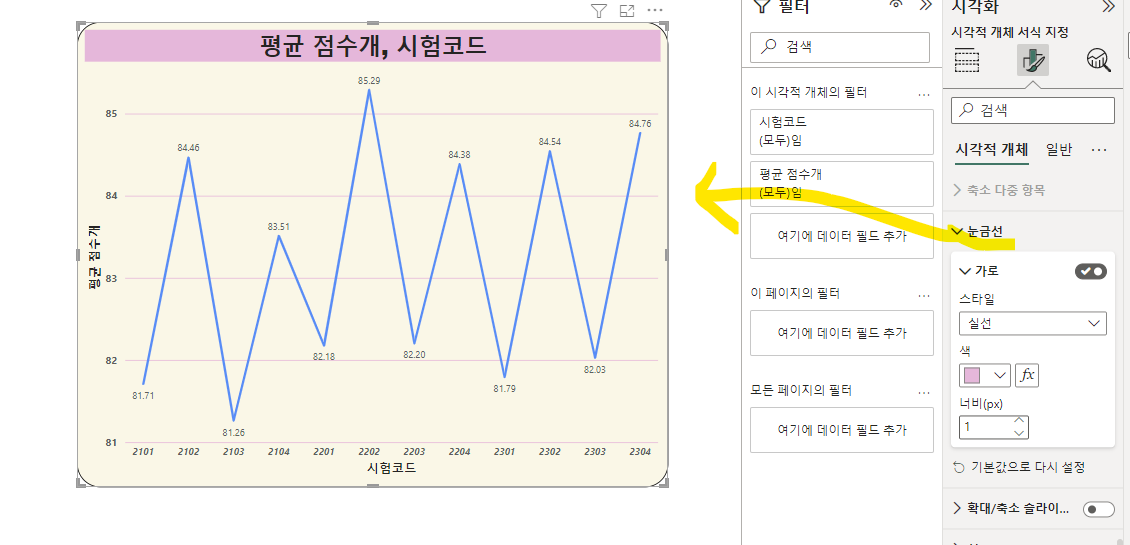
-색, 글꼴 등 조정하기, 제목 적기
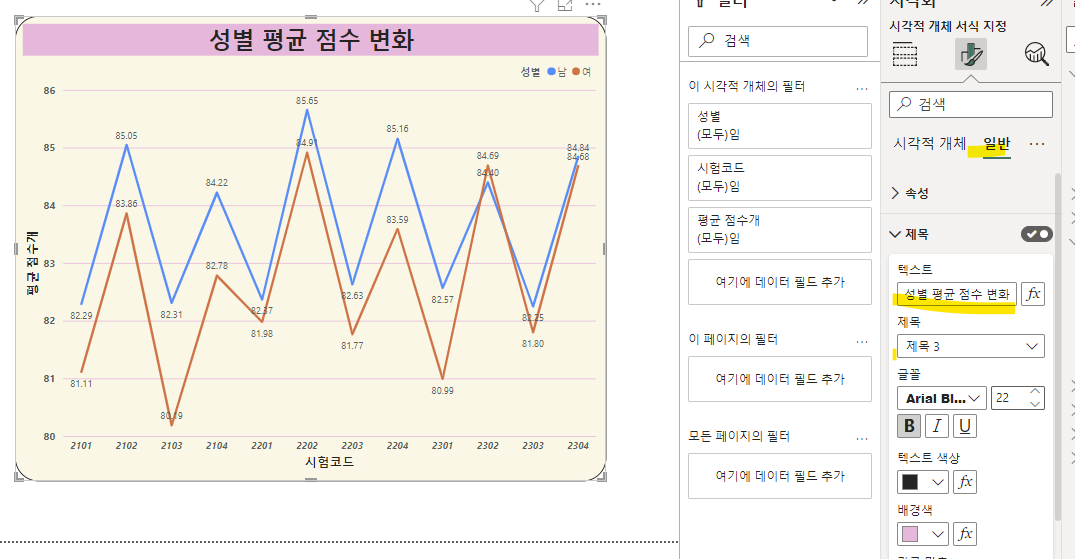
6) 보고서 만들기
이제까지 만들었던 막대형, 꺾은선형, 슬라이서를 이용하여
성명에 따라 성별 평균 점수 변화와 과목별 성적분포를 나타내보았다.
매우 간편하게 서로 연결된 그래프를 만들어낼 수 있다.
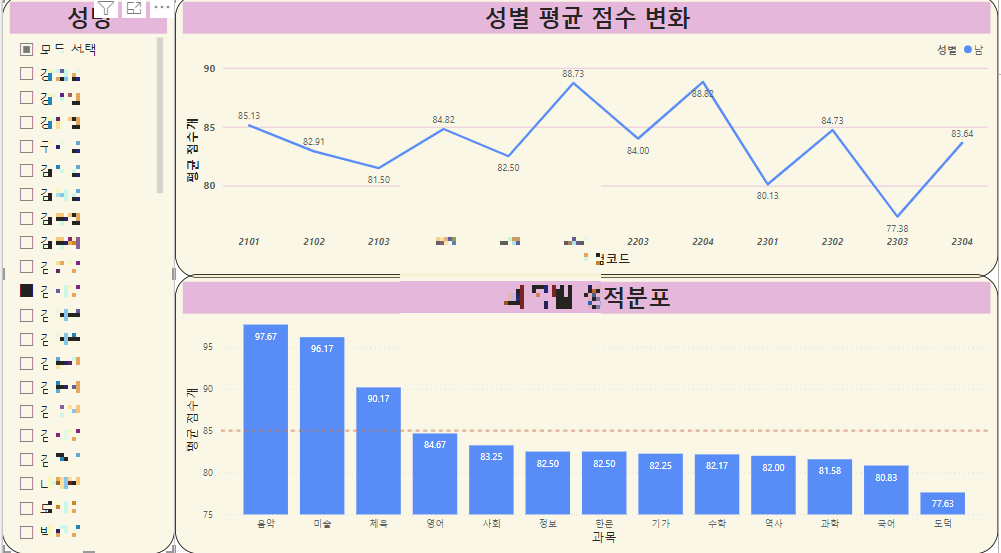
영역형 차트
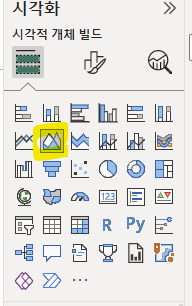
안의 영역이 채워지는 형식으로 바꿀 수도 있다.
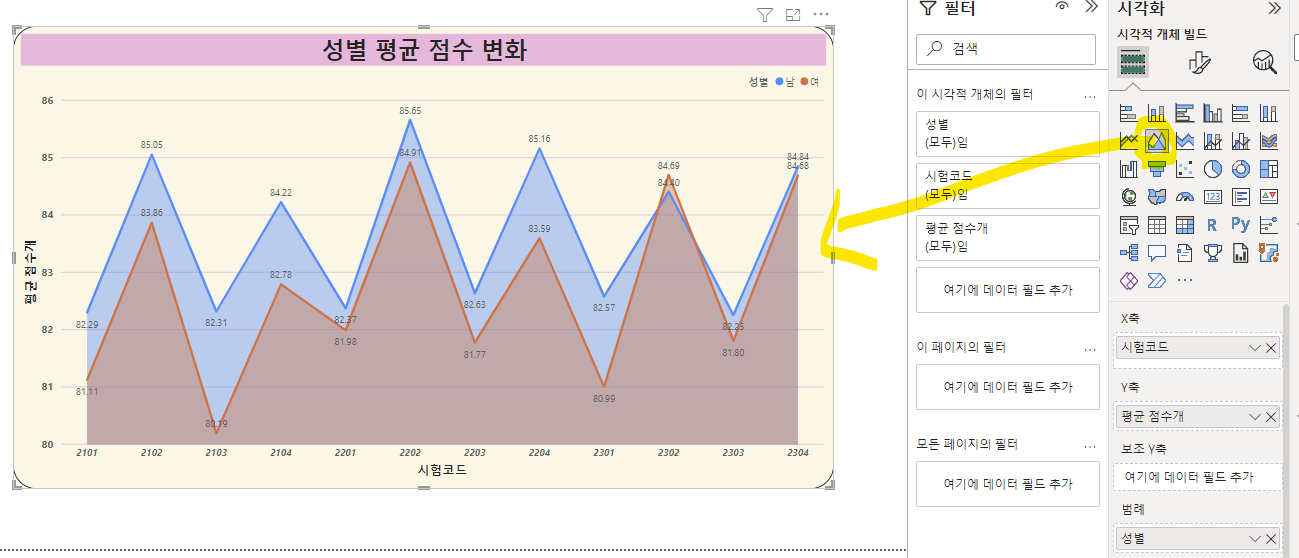
'마이크로소프트 > Power BI' 카테고리의 다른 글
| Power BI Basic 시각화하기- 계층구조 (0) | 2023.02.03 |
|---|---|
| Power BI Basic 시각화하기-파이차트(원형, 도넛형) (0) | 2023.02.03 |
| Power BI Basic 시각화하기- 맵 (0) | 2023.02.03 |
| Power BI Basic 시각화하기- 카드 (0) | 2023.02.02 |
| Power BI Basic 시각화하기- 슬라이서 (0) | 2023.02.02 |