Power BI로 보고서 자료 빠르고 쉽게 만들기

순서는 매우 간단하다
목차
1. 데이터를 가져온다.

해당되는 파일 형식의 데이터를 가져온다.

데이터 중 필요한 페이지를 체크 후, 로드 버튼을 누른다.
※ 여러 개의 데이터를 체크할 때
shift +화살표
※ 데이터 선택 및 해제할 때
Ctrl +Enter
2. 데이터를 변환한다.
컴퓨터가 데이터를 인식하여 분석하기 좋은 방식으로 데이터의 형태를 바꿔준다.
데이터 전처리 과정이라고 볼 수 있다.
- 첫 행을 머리글로 사용하기

-피벗 해제하기
인간은 표로 데이터를 보는 것을 좋아하지만, 컴퓨터는 그렇지 않다.
컴퓨터의 자료구조에 맞게 데이터를 나열해주는 것이 좋다.
우리가 흔히 사용하는 '표'라는 용어를 컴퓨터에서는 '피벗'이라고 사용한다.
피벗 해제 전, 데이터의 나열 형태를 보자.
학번, 시험코드, 국어, 사회, 역사, 수학, 과학...등으로 데이터가 나열되어 있다.

바꾸고자 하는 열(column)을 선택하여 '열 피벗 해제' 버튼을 누르거나,
해당 열 이외의 열을 선택하여 "다른 열 피벗 해제' 버튼을 누른다.(not의 개념)

결과는 아래와 같다.
칼럼의 배열이 달라진 것을 알 수 있다.

특성 대신 학번으로,
값 대신 점수로
이름도 바꿔준다.

- 되돌리기
만약 잘못 눌렀거나, 되돌아 가고 싶다면
오른쪽의 '적용된 단계'에서 편리하게 편집하기 전으로 돌릴 수 있다.

- 테이블 단일화 하기
각각의 테이블의 형식이 같다면 12개의 테이블을 하나의 테이블로 만들 수 있다.
쿼리추가> 쿼리를 새 항목(새로운 테이블)으로 추가

추가하고자하는 테이블을 선택하여 확인을 누른다.

- 다른 데이터 값 병합(join)하기
>쿼리 병합
기준이 되는 테이블의 열을 shift누른 채로 선택해주면, 번호가 생긴다.
병합 할 테이블을 선택하고, 해당 열을 shift 누른 채 선택해주면, 번호가 생긴다.
조인의 종류를 선택한다. (왼쪽 외부- 첫 번째의 모두, 두 번째의 일치하는 행)

> 확장
단위수편제의 모든 열이 들어 온 상태이다.
내가 사용하고자 하는 단위수만 선택하고 나머지는 체크 박스를 해제한다.


- 데이터 열 이동하기
드래그 해서 원하는 자리로 이동시킨다.

3. 관계를 짓는다.



- 테이블 숨기기
필요없는 테이블은 오른쪽 필드에서 숨김을 한다.
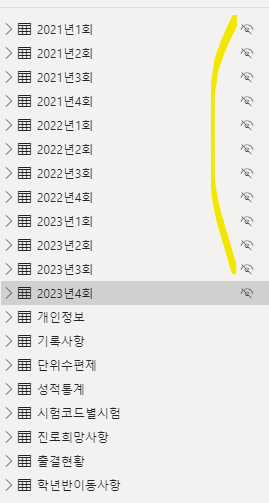
- 관계 맺기
서로 다른 테이블 간의 관계를 지을 수 있는 특별한 데이터가 무엇일까?
바로 고유한 속성인 '학번'이다.
간단하게 마우스 드래그를 하여 관계를 지어준다.

학번은 학번으로 이어준다.

아래의 삼각형은 관계가 이어지는 방향을 뜻하는데 한 방향이다.

이를 양방향으로 수정하기 위해서 삼각형을 더블클릭한다.
크로스 필터 방향을 '모두'로 변경한다.
양방향으로 관계가 이어진다.
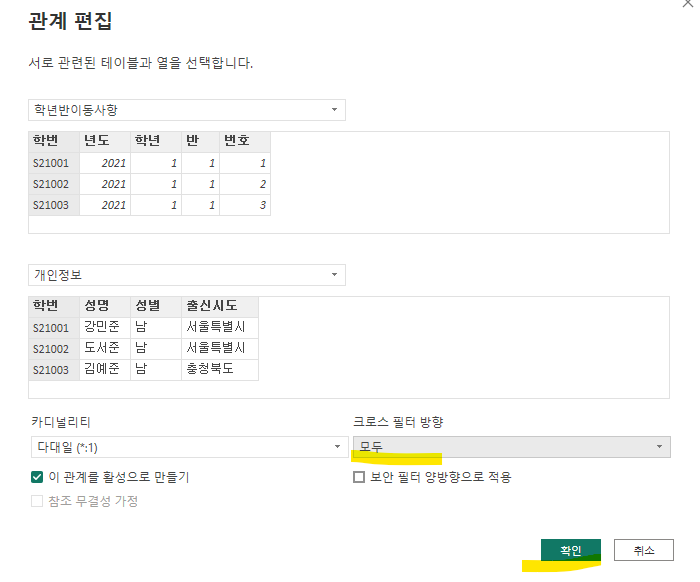
한 개였던 삼각형이 두 개로 바뀌었다.

시험코드는 시험코드와 관계를 지어준다.

다음 시간에는 전처리한 데이터를 바탕으로
시각화를 하고, 보고서 작성을 해보도록 하자.
'마이크로소프트 > Power BI' 카테고리의 다른 글
| Power BI Basic 시각화하기- 카드 (0) | 2023.02.02 |
|---|---|
| Power BI Basic 시각화하기- 슬라이서 (0) | 2023.02.02 |
| Power BI Basic 시각화하기- 묶은 세로 막대형 차트 (0) | 2023.02.02 |
| 데스크탑 단축키 (1) | 2023.02.01 |
| Power BI 시작하기, BI란? (0) | 2023.01.28 |