목차
슬라이서
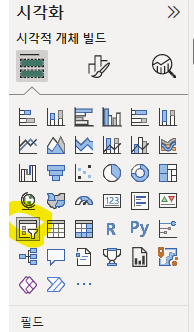
1) 필터에 넣기
원하는 목록만 슬라이서에 나타나도록 필터에 넣는다.
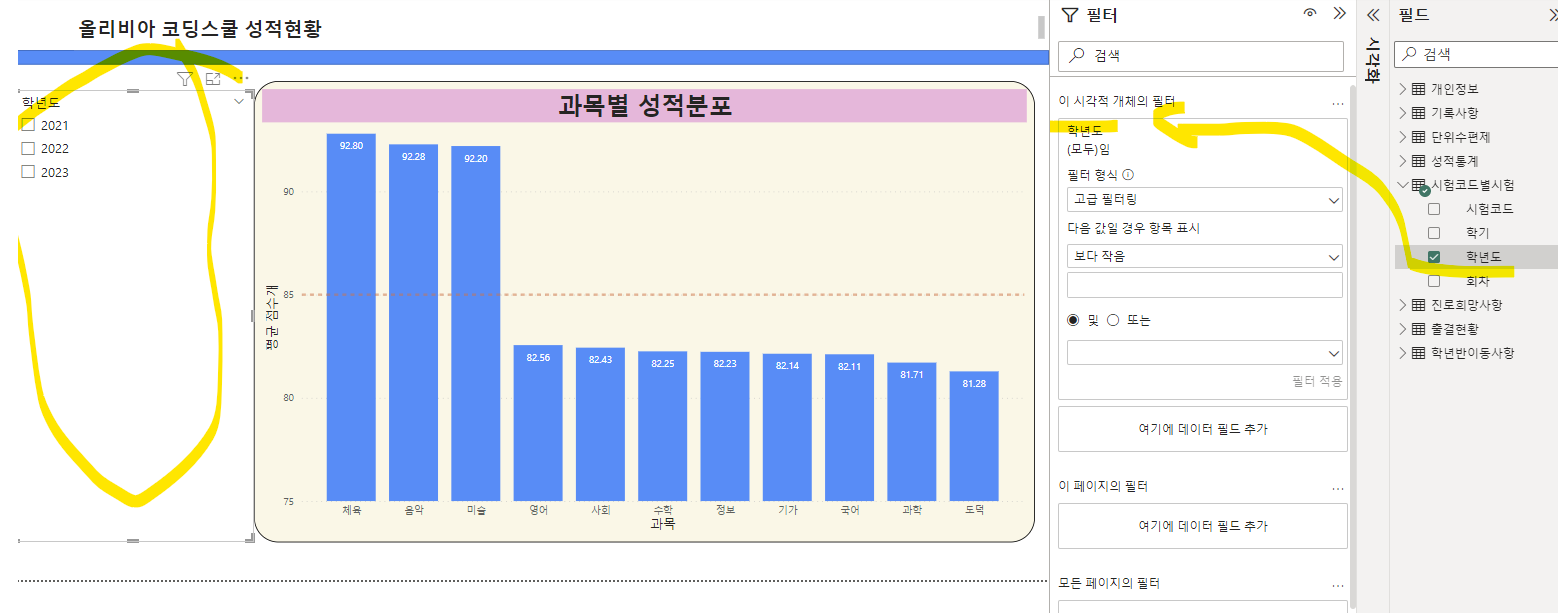
2) 슬라이서 설정
슬라이서의 스타일을 바꿀 수 있다. 세로 목록으로 바꾼다.
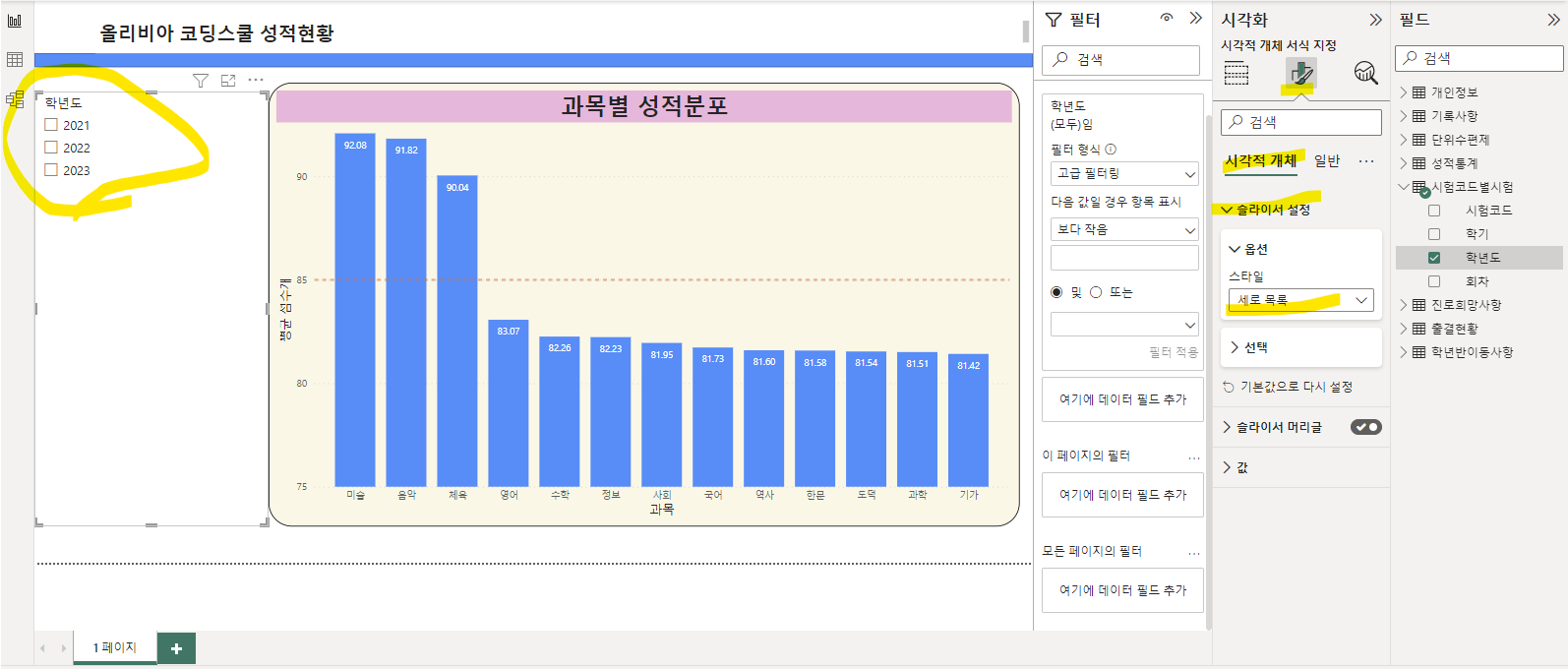
3) 서식 복사
이번에는 오른쪽의 '과목별 성적분포'와 왼쪽의 '학년도' 두 개의 시각화 매체를 가지고
서식 복사의 기능을 활용해보자.
서식복사는 문서에 있는 항목의 서식이 마음에 들었을 때, 해당 모양을 다른 콘텐츠에 적용하는 것이다.
서식 복사를 시작해보자.
원하는 서식이 적용된 왼쪽 막대그래프를 클릭한 후에,
홈> 서식복사를 누른 후,
서식복사를 할 슬라이서에 브러쉬를 두고 클릭한다.
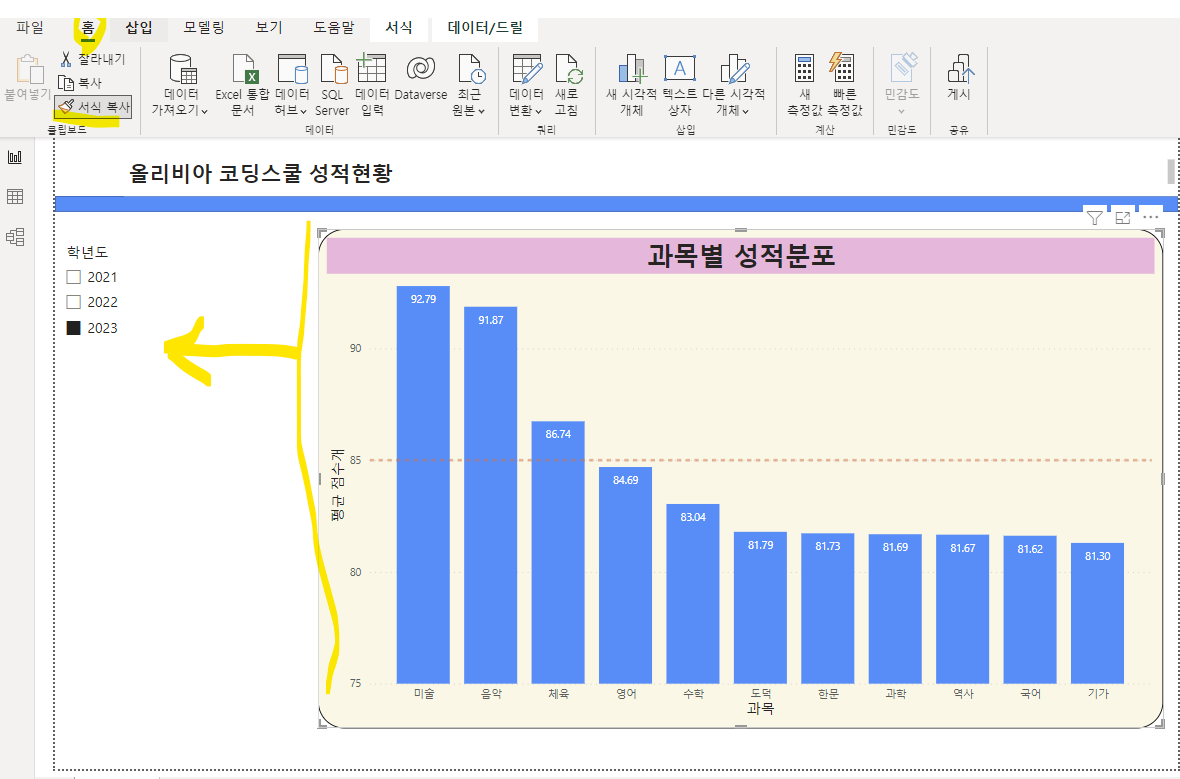
두 개의 그래프는 아래와 같이 관계가 맺어져 있기 때문에
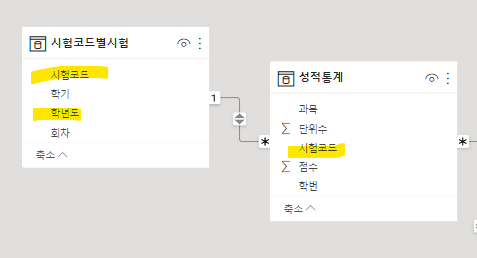
연도를 누르면 그래프가 연도별로 데이터가 바뀐다.
또한 서식을 복사했기 때문에 똑같이 배경색깔이 적용된 것을 알 수 있다.
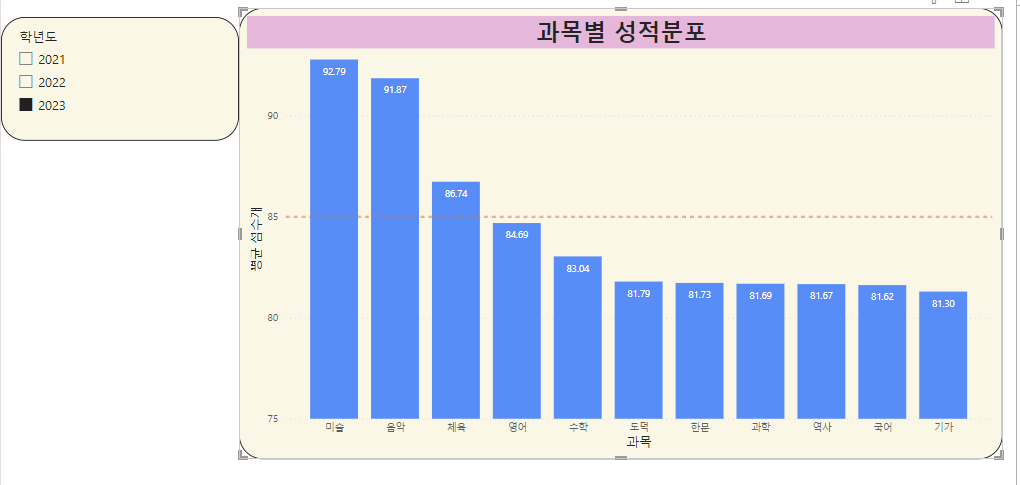
4) 시각적 개체 서식 지정
시각적 개체에서 슬라이서 머리글을 삭제하고,
일반에서 제목을 넣는다.
서식을 복사했기 때문에 막대그래프와 똑같은 서식이 적용되어 들어간다.
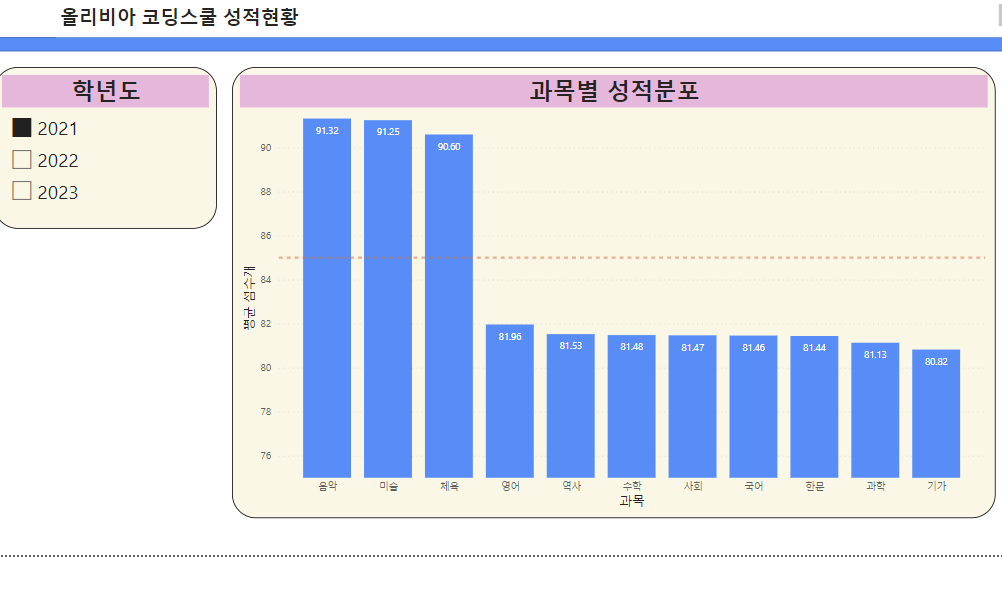
5) 선택
사용자 편리성을 위해
1-단일 선택
2-Ctrl키를 통한 다중선택
3-모두 선택 옵션 추가를 조정할 수 있다.
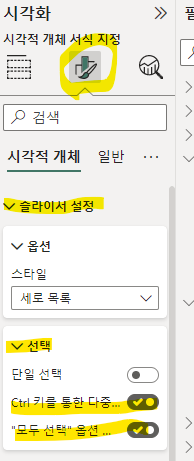
'마이크로소프트 > Power BI' 카테고리의 다른 글
| Power BI Basic 시각화하기- 맵 (0) | 2023.02.03 |
|---|---|
| Power BI Basic 시각화하기- 카드 (0) | 2023.02.02 |
| Power BI Basic 시각화하기- 묶은 세로 막대형 차트 (0) | 2023.02.02 |
| 데스크탑 단축키 (0) | 2023.02.01 |
| Power BI Basic 시작하기 - 데이터 전처리, 관계 짓기 (0) | 2023.02.01 |