수업자료
후니훈의 영상편집 : 네이버 블로그
처음 시작한 나의 블로그
blog.naver.com
1. 시퀀스
Ctrl N 시퀀스
1) 설정
편집모드, 시간기준, 프레임크기, 픽셀 종횡비만 설정하면 나머지는 자동으로 만들어진다.
FHD : 편집에서 확대를 하고 싶을 때, 처음부터 영상을 크게 찍고 편집을 하면 확대 축소를 해도 화질에 문제가 없다. 단, 용량이 커진다.
픽셀 종횡비: 화면을 구성하는 픽셀의 개수의 비율. 뒤에 있는 작은 소수점을 살펴보면 된다.
정사각형픽셀을 사용하면 -> 비율이 딱 떨어진다.
픽셀 종횡비를 살펴봐야 나중에 완성된 영상의 비율이 깨지지 않는다.
2) 사전 설정
- 미리 저장해 놓기
3) 비율조정
-시퀀스설정: 혹시 화면이 크기가 안맞으면 시퀀스의 16:9
1920:1080
-비율조정: 또는 비율을 조정하기
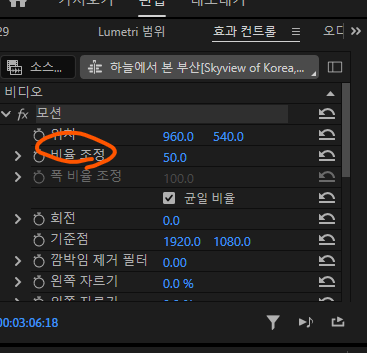
2. 편집
실제 편집 진행하기
1) 시퀀스에서 편집한다.
2) 보통 V1에 두고 놓는다.
3) 클립 불일치 -> 기존설정 유지
4) 햄버거 : V1 위에 V2가 그 위에 V3가 올라간다.
그래서 V2나 V3는 자막이나 효과를 넣는다. 또는 교차편집(눈동자버튼)할 때 사용한다.
4) 확대축소 -, + 버튼
5) M(mute) 묵음
6) S(Solo) 배경음, 효과음,자막 등이 있을 때 하나만 골라서 나머지는 뮤트처리한다.
7) 마이크(나레이션) 편집을 하며 실시간으로 나레이션을 등록한다. 3초전으로 돌아가서, 내 목소리를 실시간으로 나레이션 등록을 할 수 있다.

자석 : 가까이 가면 자동으로 붙게 만들어준다.
선택(링크) : 영상에 포함된 장면+음성 기능에서 하나만 선택하고 싶을 때는 선택기능을 선택한다. 음성은 지워버리거나, 영상을 지우거나.
3. 컷편집
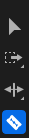
V선택
C컷
Ctrl K 자를 때 영상 클릭하고 편집
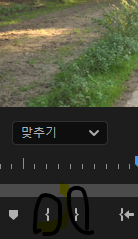
마크인(I), 마크아웃(O)
만약 삭제하고 싶으면 + 버튼 눌러서 지우는 아이콘 만들어서 사용하면 됨.
또는 ctrl shift O / ctrl shift I
잔물결삭제 -> 클릭해서 하얀색 누르면 일괄 사용 가능
효과컨트롤

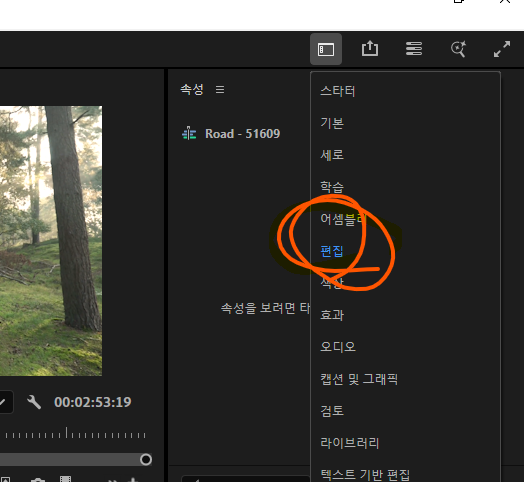
영상
위치 : 960/540 센터, 위치조정 가능
비율조정 : 비율을 낮추거나 확대해서 화면을 채워준다.
오디오
레벨 : db 높이거나 줄이는 것 => 소리크기
보통 6~12 정도 사이에 왔다갔다하게 하고, 너무 크게하면 음질이 깨진다.
24~30 사이 구간은 헤드셋을 끼었을 때 들리지만, 실제로는 안 들리니 조심하자.
최소 18
배경음악(18)은 조금 낮춰서 업로드를 한다.
채널볼륨: 왼쪽/ 오른쪽 --> 각각의 소리를 줄이기 (카메라의 경우에는 한쪽이 안들리게 찍히는 경우가 간혹 있음)
'App개발 > 유용한 APP소개' 카테고리의 다른 글
| 어도비 프리미어프로 기초 색보정 (1) | 2025.04.27 |
|---|---|
| 어도비 프리미어 프로 자막넣기 링크편집 (0) | 2025.04.23 |
| 2024 데이트앱 데이팅앱 순위 추천 스마트폰앱 (0) | 2024.07.29 |
| 우리나라 앱 추천 2탄 평점 높은 Appstore 순위 분석 (0) | 2024.07.26 |
| 현재 대한민국 앱스토어 순위는? 인기 순위 Top 10 추천 (1) | 2024.07.26 |