목차
지난 시간에는 파워오토메이트와 파워앱스를 결합하 사용할 수 있는 기능에 대해 알아보았다.
간단히 리뷰해보자면,
파워앱스에서 생성한 data로 collection을 만들고, 이 collection을 json으로 변환하였다.
그 값은 아래와 같다.
[ { "colMenuName": "아이스아메리카노", "colQnty": 5 }, { "colMenuName": "밀크티", "colQnty": 4 }]
이 값을 참고하여 파워오토메이트를 이용해서 자동화할 수 있는 프로그램을 만들기 위해
앱 만들기를 위한 기초 개념을 익히자.
<결과>
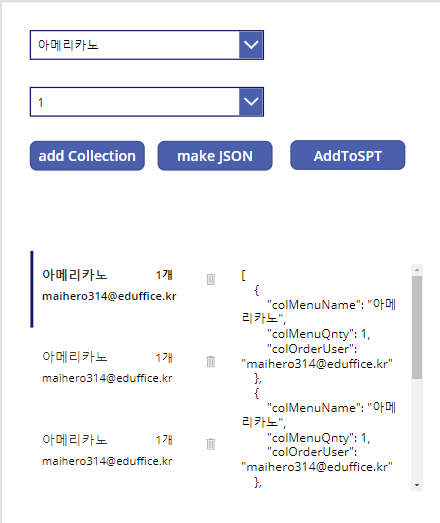
1. 파워앱스에서 흐름 flow 추가
★ PowerApps에서 PowerAutomate 클릭> 흐름추가> 새흐름 만들기
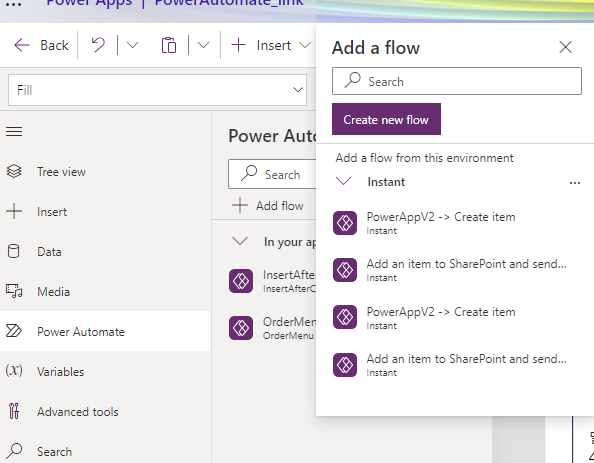
★ 제목 바꾸기 후, 플로우 만들기
PowerApps
Parse JSON (JSON 구문분석)
- ask in powerApps, shema 생성
[ { "colMenuName": "아이스아메리카노", "colQnty": 5 }, { "colMenuName": "밀크티", "colQnty": 4 }]

apply to each
- body
create item(sharepoint)
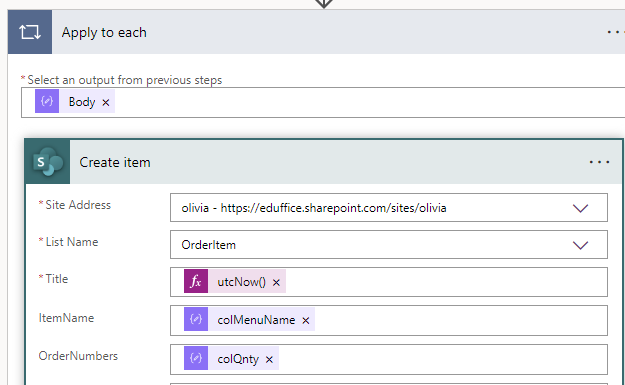
2. sharepoint에 콜렉션 데이터 보내기
★ 새로운 버튼 만들기 To sharepoint, 함수값 넣기
Onselect:OrderMenu.Run(jsonMenu); Clear(colMyMenu);
- OrderMenu 파워오토메이트 플로우를 실행시킨다. 입력값은 jsonMenu이다.
- 실행되었다면, colMyMenu 값을 삭제한다.
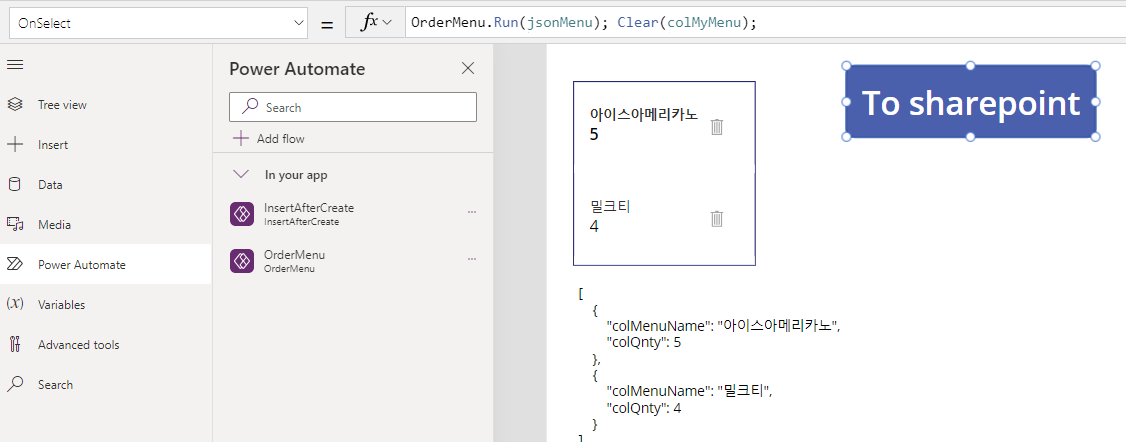
to sharepoint를 누르면
왼쪽의 json 값이 sharepoint로 이동하고, 해당 콜렉션은 삭제된다.
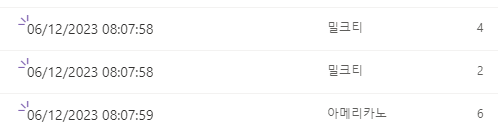
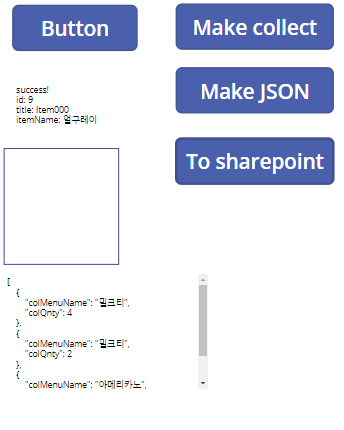
파워오토메이트, 파워앱스, 앱 기초, 기초 앱 만들기, 업무 자동화, 데이터교육
'마이크로소프트 > Power Automate' 카테고리의 다른 글
| [PowerApps + PowerAutomate] 다양한 파일 형식을 sharepoint에 추가하기 (1) | 2023.06.13 |
|---|---|
| [PowerApps + PowerAutomate] 카메라로 촬영한 사진을 이미지 리스트로 넣기 (0) | 2023.06.13 |
| [powerAutomate + powerApps] 결합- 앱만들기1 (0) | 2023.06.12 |
| [PowerAutomate] Data operation - filter array, select, join, create csv file, create html file, UTF-8 BOM 인코딩 (0) | 2023.06.12 |
| [PowerAutomate] 파워오토메이트를 client로 이용하기 (0) | 2023.06.11 |